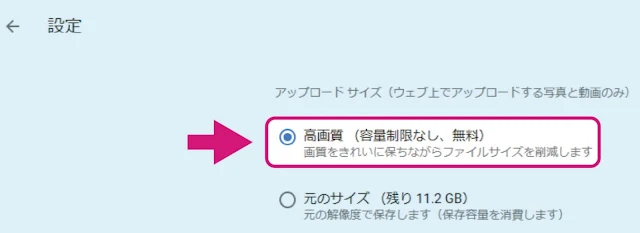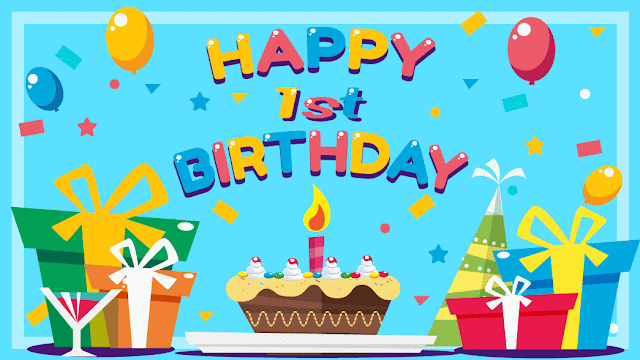Bloggerの画像挿入ってみなさんどうしてますか?
画像の挿入ボタンを押すと6種類のタブが出てくると思いますが、基本的には左から3番目の「Googleアルバムのアーカイブから」が断然おすすめです。
今回は画像の挿入方法とアルバムのまとめ方を解説してみたいと思います。
Bloggerの画像挿入の方法
今更かもしれませんがBloggerの画像はこのイラストのようなボタンを押して挿入します。このボタンを押すと「画像の追加」のウインドウが出てきます。
画像の追加方法は6種類。
・アップロード
パソコンの中に入っている画像をアップロードします。
・このブログから
以前ブログで使った画像を再使用することができます。
・googleアルバムのアーカイブから
googleフォトでアルバムに入れた画像が使用できます。
・携帯電話
スマホからgoogleフォトにアップロードした画像が使えます。
・ウェブカメラ
今使用しているパソコンに接続されたカメラを使ってその場で撮影します。
・URLから
ネット上にある画像のアドレスを入力して画像をリンク表示させます。
引用する場合などに使います。
「Googleアルバムのアーカイブから」以外は、「URLから」ぐらいしか使い道がないので他は割愛します。
「Googleアルバムのアーカイブから」を選ぶと今まで作成したGoogle photoのアルバムが最新の順から表示されます。
アルバムを選んで使用したい画像を選択すれば画像が記事に挿入されます。
簡単ですね。アルバムの作り方はのちほど解説します。
なぜこの方法がおすすめなのか。
いくつかありますので項目ごとに説明します。
まずひとつは使う画像を決めれば記事の内容もまとめやすくなること。
記事で使おうと思っている画像をアルバムにまとめている過程で記事の構成を考えるので文章化するときに楽になります。
記事ごとに画像をまとめていると後々どの記事で使った画像なのかすぐわかるので、とても管理しやすいです。
画像を入れ替えたり、トリミングを調整したりも簡単です。
googleフォトはオンラインで画像をレタッチすることができます。
色の補正からトリミングまで可能で、ブログで使う画像としては十分な機能を備えています。
画像の色の補正も自動のパターンが数種類用意されていますし、個別で細かい補正もすることも可能。
部分的な修正や、モザイクをかけたりなどの機能はありませんが画像単体での色補正機能はかなりハイレベルだと感じます。
画像のアップロードはパソコンからでもスマホからでも可能ですし、オンラインストレージに保存されるので天変地異でも起こらない限り消滅することはありません。
Googleフォトは制限内のサイズなら無制限に画像を保存することができます。
Googleアカウントひとつにつき15ギガのオンラインストレージ(Googleドライブ)が利用できるのですが、Googleが定めた規定内のサイズの画像なら容量を消費せずに保存することが可能だからです。
画像のサイズはオリジナルサイズでアップロードする方法と、アップロードした後に自動的に規定内の最大サイズに変更してくれる方法があります。
まずはgoogleフォトの設定を変更しておきましょう。
その中の設定をクリックすると、
アップロードサイズの設定があるので、高画質にチェックされているか確認します。
元のサイズにしているとどんどん容量を消費していくのでおすすめしません。
Googleフォトにログインします。アルバムを選んで使用したい画像を選択すれば画像が記事に挿入されます。
簡単ですね。アルバムの作り方はのちほど解説します。
「Googleアルバムのアーカイブから」がおすすめの理由
なぜこの方法がおすすめなのか。
いくつかありますので項目ごとに説明します。
画像から記事内容を考える
まずひとつは使う画像を決めれば記事の内容もまとめやすくなること。
記事で使おうと思っている画像をアルバムにまとめている過程で記事の構成を考えるので文章化するときに楽になります。
記事の見直しや加筆時にわかりやすい
記事ごとに画像をまとめていると後々どの記事で使った画像なのかすぐわかるので、とても管理しやすいです。
画像を入れ替えたり、トリミングを調整したりも簡単です。
googleフォトのレタッチ機能
googleフォトはオンラインで画像をレタッチすることができます。
色の補正からトリミングまで可能で、ブログで使う画像としては十分な機能を備えています。
画像の色の補正も自動のパターンが数種類用意されていますし、個別で細かい補正もすることも可能。
部分的な修正や、モザイクをかけたりなどの機能はありませんが画像単体での色補正機能はかなりハイレベルだと感じます。
画像が一元管理できる
画像のアップロードはパソコンからでもスマホからでも可能ですし、オンラインストレージに保存されるので天変地異でも起こらない限り消滅することはありません。
アップロードの容量は無限
Googleフォトは制限内のサイズなら無制限に画像を保存することができます。
Googleアカウントひとつにつき15ギガのオンラインストレージ(Googleドライブ)が利用できるのですが、Googleが定めた規定内のサイズの画像なら容量を消費せずに保存することが可能だからです。
画像のサイズはオリジナルサイズでアップロードする方法と、アップロードした後に自動的に規定内の最大サイズに変更してくれる方法があります。
Googleフォトのアルバム作成の方法
まずはgoogleフォトの設定を変更しておきましょう。
アップロード設定の確認
左上の3本線のボタンを押すとメニューの項目が左端からスライドしてきます。その中の設定をクリックすると、
アップロードサイズの設定があるので、高画質にチェックされているか確認します。
元のサイズにしているとどんどん容量を消費していくのでおすすめしません。
パソコンでのアルバムの作り方
まずはブラウザでGoogleのサイトを開きます。
Googleのトップページでもいいですし検索の画面でもいいです。
右上に四角があつまったボタンがあると思います。
これを押すと「フォト」と言う風車のようなアイコンがあるのでこれを選択してください。

googleフォトの画面に入ったら左側の「アルバム」のアイコンを選択します。
アルバムの管理画面になるのでそこにデスクトップなりフォルダなりから画像をドラッグしてきます。
アップロードの画面が出てくるのでそのまま画像ファイルをドロップ。
左下にアップロードの様子が表示されアップロード状態を示すバーが右端まで来たら画像をどうするか確認してくるので「アルバムに追加」を選択。
「新しいアルバム」を選択
任意のアルバム名をつけて終了です。
これでBloggerで画像の挿入ボタンを押した時に出てくる「Googleアルバムのアーカイブから」の中にアルバムが表示されるようになります。
スマホアプリでのアルバムの作り方
まずはアプリを立ち上げます。グーグルカラーの風車アイコンですね。
アプリを起動するとおそらくこんな画面になりますので、一番したのタブを「フォト」に切り替えます。
「フォト」の画面は一番最近の日付から順に画像が並びますのでアルバムに入れたい画像を探しましょう。
目的の画像を見つけたら長押し。
選択モードになるのでさらに必要が画像があればチェックをつけていきます。
選択し終わったら一番上の「+」ボタンを押してアルバムを作成しましょう。
アルバムは「新規作成」と「すでにあるアルバムに追加」の2通りありますが、「新規作成」の場合はこちらを選択してください。
アップロードしていますの画面が終了したら、
アルバム名を入力します。
入力し終わったら左上のチェックマークを選択したらアルバムの作成完了です。
Bloggerの画像挿入の一覧にでてくるはずです。
次に既存のアルバムに追加の場合は、
「アルバムの新規作成」から下の方にスライドさせると、作成済みのアルバムの一覧が更新順に出てきますので画像を追加したいアルバムを選択します。
あとはアップロードが終わればアルバムに画像の追加は終了です。
まとめ
パソコンからもスマホからも画像がアップロードできますし、Bloggerと切り離された別のサービスなのでブログを移転することがあったとしても画像そのものはGoogleフォト野中にありますので抽出する作業も必要ありません。
Googleフォトのレタッチ機能で色補正やトリミングをかけていても、上書き保存している訳ではありませんので、オリジナルの画像は保持されているのもなにかあったときにありがたいところ。
Googleが提供してるサービス同士だからできるとても便利な機能ですね!
参考になりましたでしょうか?
それではまた次回!