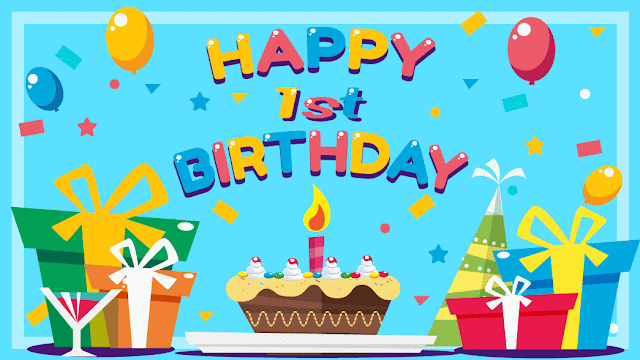上のアイキャッチの画像のハンバーグは左半分は補正前で、右半分が補正後の色味になっています。
鮮やかで美味しそうに見えるようにと少し補正をかけているので違って見えるのではないでしょうか。
簡単なレタッチ・・・というには思ったより高機能な性能を秘めているのに操作は簡単なのでとてもおすすめです。
今回はGoogleフォトのレタッチ機能について解説してみたいと思います。
写真の編集方法
まずは写真の編集モードに入りましょう。
写真の一覧の画面で補正したい写真をダブルクリックすると画面全体にその写真が表示されると思います。
その画面の右上にメニューアイコンが並んでいます。
右上のメニューの中にスライドバーのようなアイコンがありそれが「編集」のボタンになります。
それをクリックするとこんな画面になり写真の色補正、トリミング、回転などすることができます。
Googleフォトの編集機能の便利なところは、オリジナルの写真に対して変更を加えてるわけではなく、フィルターをかけているだけなので元の写真の色味やサイズは保持されたままなになるところ。
元の写真に戻したかったら「変更を破棄」で簡単に元に戻すことができるのも便利な機能のひとつです。
カメラに詳しい方ならRAW現像のような事ができると言った方がわかりやすいかもしれません。
また、ブログの記事を書いてる途中で色が気に入らず変更しても、Bloggerならサーバーにアップする必要もなく「画像の挿入」を開き直せば、色補正が反映した画像に自動的に変更されるので、Bloggerで画像を多く扱う場合はGoogleフォトはとても重宝します。
3つの編集機能
Googleフォトの編集モードは3つのタブで構成されています。ひとつめは「フィルター」
ふたつめは「基本的な補正」
みっつめは「切り抜きと回転」
項目は3つと少ないですが必要充分な機能を備えています。
でも、なんでもできるというわけでもありません。
部分的な補正や、文字を書き込んだり、斜度を変更する機能はないです。
私個人としてはモザイク機能を追加してくれればとてもありがたいんですけどね。
ブログ用に使う写真に写り込んでしまった顔や車のナンバーを隠すのに使いたいんです。
フィルター
「フィルター」はあらかじめ用意されたパターンの色味にオートで変更する機能です。オリジナル:元の写真に戻す。
自動:最前と思われる色味・明るさにする。
西武:全体的に明るい感じになる。
パルマ:少し明るくなり、黄と赤みが強まる。
都会:明るくなり、青み、赤みが強まる。
エッフェル:明暗差の強いグレースケールになる。
赤面:少し明るくなり、赤みが強まる。
モデナ:ハイライト部分がとんで黄が強まる。古い写真風。
シネマ:ハイライト部分がとび、コントラストの強い画像になる。
VOGUE:明暗差の弱いグレースケールになる。
オーリー:明るくなり、彩度が低くなる。
バザール:コントラストの強く、彩度も高くなった感じ。
アルパカ:明るくなり、彩度が高まる。食べ物にいいかも。
眺望:明暗差の強いグレースケールになるが、エッフェルより明るくなる。
オリジナルを除いて13個のフィルターがあります。
※説明文は私の個人的な感想なので公式の物ではありません。
実際に使うのは、ほぼ「自動」になりますが、「アルパカ」なんかは食べ物が美味しそうになる(場合もある)ので時々使ってます。
西武、パルマあたりもちょっと使うことも。他のフィルターは使ってません。(使いこなせてないだけですが。)
「自動」についてですが、「露出(明るさ)」、「彩度(色鮮やかさ)」に加え「ホワイトバランス」も自動的に調整してくれます。
ホワイトバランスとは、光源の色味のことで、太陽の下で撮った写真と蛍光灯の下で撮った写真では赤っぽくなったり青っぽくなったり光源の種類によって変わってしまうのですが、自然な白さに変更してくれる機能になります。
「自動」をかけた場合の変化を見てみましょう。
左半分は元画像で、右半分が「自動」を適用後。
自動をかけるだけでも十分明るくなり色も適正に補正してくれることがわかると思います。
もちろん画像によっては上手く働かない場合や、物足りないなと感じる事もありますので、その時は「基本的な補正」を使って自分で微調整しましょう。
基本的な補正
「基本的」となっていますが結構詳細な調整が可能です。PhotoShop並とまではいきませんが、ブログにのせたりするものや個人的な写真なら十分な性能です。
大枠では「明るい」「色」「ポップ」の3項目があり
「明るい」と「色」はさらに細かい調整が可能です。
下向きの三角をクリックすると隠れていた項目が出てきます。
「明るい」は文面どおり色味は変わらず明るさのみを調整することができます。
「色」はその逆に色味のみを調整できます。
「ポップ」は文章では説明しがたい機能なのですが、上げるほどはっきりくっきりとした描写になります。
しまりがないなと感じたら少し上げてみると引き締まるので困ったら使ってみてください。
やりすぎると現実味のない写真になってしまうのでほんの少し使うのがコツです。
「明るい」の項目
露出:明るさの調整。右にスライドで明るく、左にスライドで暗くなります。
全体的に明るさを変えたい時に使用します。
コントラスト:明暗差の調整。
右にスライドでメリハリを強く(硬く)、左にスライドでメリハリを弱く(柔らかく)。
ハイライト:明るい部分のみ明るさを調整。
右にスライドで明るく、左にスライドで暗くなります。
白飛びしている部分がある時に左へスライドすると見えなくなっていた陰影が出てきてバランスよくなります。
シャドウ:暗い部分のみ明るさを調整。
右にスライドで明るく、左にスライドで暗くなります。
逆光で撮影して顔が暗い場合、右へスライドで影の部分が明るくなって見えるようになります。
ホワイト:コントラストを維持したまま明るくできる。
右にスライドで明るく、左にスライドで暗くなります。
露出は強くかけると黒い部分も白くなってしまいますがコチラは自然さを維持して明るくできます。
ブラック:暗い部分をより暗くできます。
右へスライドでさらに暗く、左へスライドで暗い部分が明るくなります。
明るさの調整は必要ないがもう少し締まりを強くしたい場合に右へスライドするといいでしょう。
周辺減光:中心を残してまわりが暗くなります。
スポットライトのような効果が得られます。
「色」の項目
彩度:色鮮やかさ右へスライドで鮮やかに、左へスライドでグレーに近づいていきます。
色温度:ホワイトバランス(光源の色味)の調整
右にスライドで黄(イエロー)が増加、左へスライドで青(ブルー)が増加します。
色温度にはK(ケルビン)という単位があるのですが数値表示はないので感覚で操作しましょう。
ティント:ホワイトバランス(光源の色味)の調整
右にスライドで赤(マゼンタ)が増加、左へスライドで緑(グリーン)が増加します。
「ティント」とは「色合い、色をつける」という意味合いがあります。
肌の色:肌色、オレンジ、茶色系の彩度がアップ。
右へスライドで彩度アップ、左へスライドで彩度ダウン。
ディープブルー:青をより青くできます。
右へスライドで青系統の部分が青味が増します。
左へスライドで青系統の部分が薄く、彩度がなくなっていきます。
空のある写真などで試すとわかりやすいです。
切り抜きと回転
メニューが3つあり、左から「アスペクト比」「回転」「自動」。「アスペクト比」は固定された比率でトリミングすることが可能。
「フリー」「元のサイズ」「正方形」「16:9」「4:3」「3:2」の設定があります。
初期状態は比率の固定は無く「フリー」なので四隅の部分、または側面をつかんでドラッグすれば好きな形にトリミングすることができます。
「回転」はクリックするたびに90度回転します。
画像の右側の角度の数値があるところを適当につかんで、上か下にドラッグすると角度が変更されます。
「自動」は、傾きを自動で判別して水平だと思われる角度に調整してくれます。
傾いてないと判別された場合は「自動」の項目は選択できない状態になります。
結構便利ですよ。
最後に
実際の調整方法まで書こうと思っていたのですが記事が長くなってきたので、別の記事で解説したいと思います。
Bloggerでブログを書いているならGoogleフォトは必須なツールなので是非使いこなせるようになりましょう!
それではまた次回!